
TODO SOBRE WORD 2007


ARCHIVO
Un archivo o fichero informático es una entidad lógica compuesta por una secuencia finita de bytes, almacenada en un sistema de archivos ubicada en la memoria secundaria de un ordenador. Los archivos son agrupados en directorios dentro del sistema de archivos y son identificados por un nombre de archivo. El nombre forma la identificación única en relación a los otros archivos en el mismo directorio.
EXTENCION DE ARCHIVO
Son los caracteres que, precedidos de un punto, aparecen detras del nombre de un archivo. Permiten identificar y clasificar los ficheros. Por ejemplo, estas son algunas de las extensiones mas comunes:
BAK-Seguridad
BAT-Archivo por lotes de DOS y OS/2
BIN-Controlador, recubrimiento
CFG-Configuración
ARCHIVO DE VIDEO
Modo en el que los vídeos guardan los datos de un archivo de vídeo con el fin de que puedan ser interpretados por el ordenador. Normalmente, un vídeo es una colección de imágenes acompañada de sonido; la información de uno y otro tipo se suele grabar en pistas separadas que luego se coordinan para su ejecución simultánea.
TIPOS(mas comunes)
.MPA
, .M1V,
.MPG
, MPE
.MPEG
Entre otros
ARCHIVO DE AUDIO
Los archivos de audio son todos los que contienen sonidos (no solo música). Las diferentes extensiones atienden al formato de compresión utilizado para convertir el sonido real en digital.
Tipos:
ARCHIVO DE ANIMACION
Diversos formatos de archivo permiten representar animación en una computadora, y a través de Internet. Entre los más conocidos están Adobe Flash, GIF, MNG y SVG. El archivo puede contener una secuencia de cuadros, como gráficos rasterizados (o la diferencia entre un cuadro y el anterior), o puede contener la definición de trazos y sus deformaciones en el tiempo, en un formato vectorial. Hay formatos de archivo específicos para animaciones, y también se utilizan formatos genéricos que pueden contener diversos tipos de multimedios. s FUENTES
FUENTES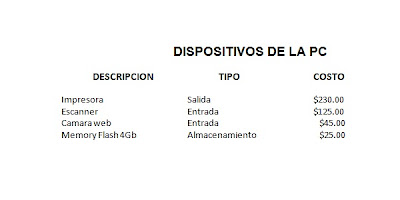
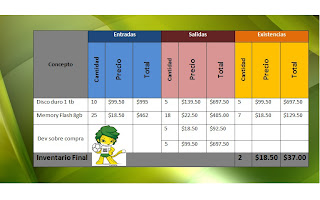 TABLAS
TABLASSeleccionar la palabra.
Clic en la palabra
Grupos Estilo
Seleccionar el Indicado (una vez establecidos los estilos continuamos)
clic en ficha REFERENCIAS
seleccionar Tabla De contenido
seleccionar la tabla
ARCHIVO
Un archivo o fichero informático es una entidad lógica compuesta por una secuencia finita de bytes, almacenada en un sistema de archivos ubicada en la memoria secundaria de un ordenador. Los archivos son agrupados en directorios dentro del sistema de archivos y son identificados por un nombre de archivo. El nombre forma la identificación única en relación a los otros archivos en el mismo directorio.
EXTENCION DE ARCHIVO
Son los caracteres que, precedidos de un punto, aparecen detras del nombre de un archivo. Permiten identificar y clasificar los ficheros. Por ejemplo, estas son algunas de las extensiones mas comunes:
BAK-Seguridad
BAT-Archivo por lotes de DOS y OS/2
BIN-Controlador, recubrimiento
CFG-Configuración
ARCHIVO DE VIDEO
Modo en el que los vídeos guardan los datos de un archivo de vídeo con el fin de que puedan ser interpretados por el ordenador. Normalmente, un vídeo es una colección de imágenes acompañada de sonido; la información de uno y otro tipo se suele grabar en pistas separadas que luego se coordinan para su ejecución simultánea.
TIPOS(mas comunes)
.MPA
, .M1V,
.MPG
, MPE
.MPEG
Entre otros
ARCHIVO DE AUDIO
Los archivos de audio son todos los que contienen sonidos (no solo música). Las diferentes extensiones atienden al formato de compresión utilizado para convertir el sonido real en digital.
Tipos:
ARCHIVO DE ANIMACION
Diversos formatos de archivo permiten representar animación en una computadora, y a través de Internet. Entre los más conocidos están Adobe Flash, GIF, MNG y SVG. El archivo puede contener una secuencia de cuadros, como gráficos rasterizados (o la diferencia entre un cuadro y el anterior), o puede contener la definición de trazos y sus deformaciones en el tiempo, en un formato vectorial. Hay formatos de archivo específicos para animaciones, y también se utilizan formatos genéricos que pueden contener diversos tipos de multimedios. s.GIF
.MNG
.SVG
.SWF

· Primero hay que crear una base de datos
Pasos:
1) Entrar al Word
2) Seleccionar la ficha de correspondencia
3) Clic en iniciar combinación de correspondencia
4) Iniciar paso a paso con el asistente para combinar correspondencia
En el área de trabajo de Word a lado derecho aparece una ventana llamada “Combinar correspondencia”.
5) Paso uno de seis :
1) seleccione la opción de carta e inicie el documento
2) En “seleccione el documento inicial” Elige EMPEZAR A PARTIR DE UNA PLANTILLA, clic siguiente.
a. Seleccionaremos los destinatarios, escogemos la opción ESCRIBIR UNA NUEVA LISTA. Clic en crear. En la ventana NUEVA LIST A DE DIRECCIONES, personalizaremos la lista de direcciones. (los campos serán, los que se especificaron al inicio de la practica)
b. Llenamos la lista
c. Ahora lo único que haremos es GUARDAR las direcciones en “mis archivos de origen de datos
3) Ahora seleccionamos UTILIZAR UNA LISTA EXISTINTE, damos clic.
4) Escogemos el bloque de direcciones, damos siguiente.
5) Aquí podemos dar un vistazo a nuestra carta con la combinación ya hecha.Este es el ultimo paso, aquí completaremos la combinación de correspondencia y podemos hacer 2 cosas (Imprimir y editar las cartas individualmente)
PASOS
Ya con esto hemos creado un estilo. Y para crear más, solo se deben seguir los pasos anteriores. ¡Que fácil! ¿Verdad?
REPÊTIMOS LOS PASOS HASTA TENER LOS HIPERVINCULOS QUE NECESITEMOS.
Repetimos los pasos anteriores para crear los hipervinculos
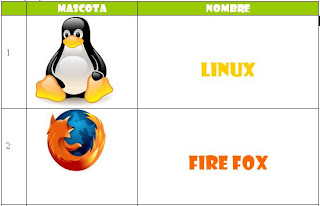
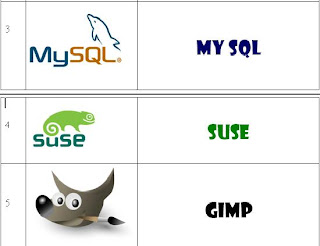
PASOS
Repetimos el paso hasta tener completos todos los marcadores
NOTAS AL PIE DE PAGINA

Cuando le damos clic a la parte donde esta el numerito, debe desplazarnos a las notas que son las URL.
REFERENCIAS CRUZADAS
NOTA: Repetiremos los pasos anteriores hasta que hayamos terminado.