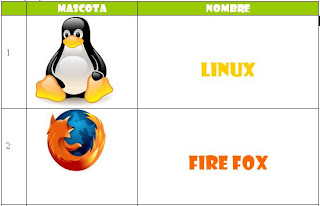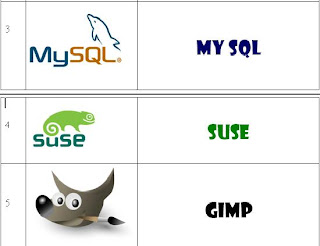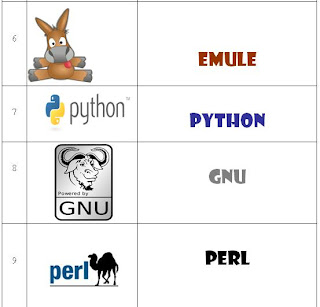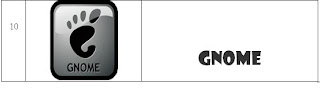Marcador: Son señales que se realizan en un documento para una posterior lectura.
Sirven de ayuda para cuando queremos ir a la parte que necesitamos, solamente desplegamos los marcadores.
Referencia cruzada: Hacer referencia a imágenes tablas y/o gráficos o algún elemento.
Notas al pie de página: sirven para señalar o añadir información aclarando conceptos o autores del escrito
MARCADORES
Entrar a word
- Crear tabla de 3 columnas (Esto es opcional, en mi caso lo hice para llevar un mayor orden en el acomodo de imagenes)
- Consultaremos 3 fuentes distintas de internet: (http://images.google.com.mx/imghp?hl=es&tab=wi, http://www.tufuncion.com/logos-software-libre,%20http://es.wikipedia.org/wiki/Wikipedia:Portadahttp://es.wikipedia.org/wiki/Wikipedia:Portada
- http://es.wikipedia.org/wiki/Wikipedia:Portada
En google, buscaremos las 10 imagenes de las mascotas de los software libre.
Copiamos las imagenes de google(Ctrl+C) y las pegamos en la segunda columna(Ctrl+V)
En la primer columna pondremos el numero (opcional) y en la tercera el nombre del software (obligatorio) UNA VES QUE HAYAMOS FINALIZADO DE HACER ESTO NOS QUEDARA ALGO COMO ESTO:
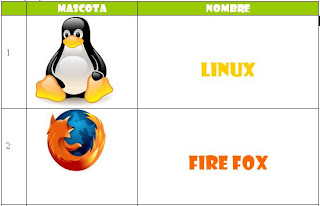
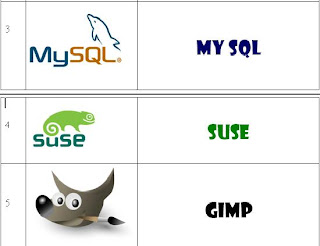
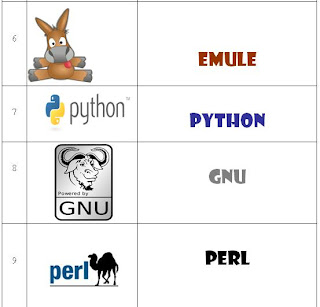
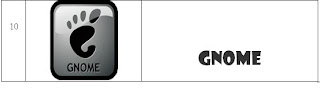
PASOS
- una ves en word seleccionamos el texto TITULO al que agregaremos un marcador
- Nos vamos a la ficha insertar
- En la sección vínculos escogemos el comando marcador
Nos aparecerá un cuadro de dialogo que nos pide le demos nombre al marcador, se lo damos.. Comado agregar; cerrar.
Repetimos el paso hasta tener completos todos los marcadores
NOTAS AL PIE DE PAGINA
- Abrimos word
- Posicionamos el cursor al final de la palabra a la que le añadiremos la nota al pie de pagina
- Nos vamos a la ficha REFERENCIAS
- Damos clic al icono

- Salen dos numeros: uno esta al final en la parte superior de la palabra que elegimos y otro que esta en el pie de pagina
- Una ves copiado el url de la pagina fuente; lo pegamos al segundo numero que esta en la parte inferior.
Cuando le damos clic a la parte donde esta el numerito, debe desplazarnos a las notas que son las URL.
REFERENCIAS CRUZADAS
Abrimos Word
previamente hechos los marcadores, seleccionamos la palabra que deseamos que nos condusca a otra referencia.
Nos vamos a la ficha INSERTAR
En el grupo vinculos, abrimos la pestaña y seleccionamos el comandoREFERENCIA CRUZADA
Nos aparecera un cuadro de dialogo donde nos muestra unas listas desplegables: TIPO y REFERENCIA A
Seleccionamos en TIPO la opcion que dice: MARCADOR
Nos apareceran todos los marcadores existentes, seleccionamos el que necesitamos.
Damos clic en la ficha insertar y cerramos el cuadro de dialogo.
NOTA: Repetiremos los pasos anteriores hasta que hayamos terminado.